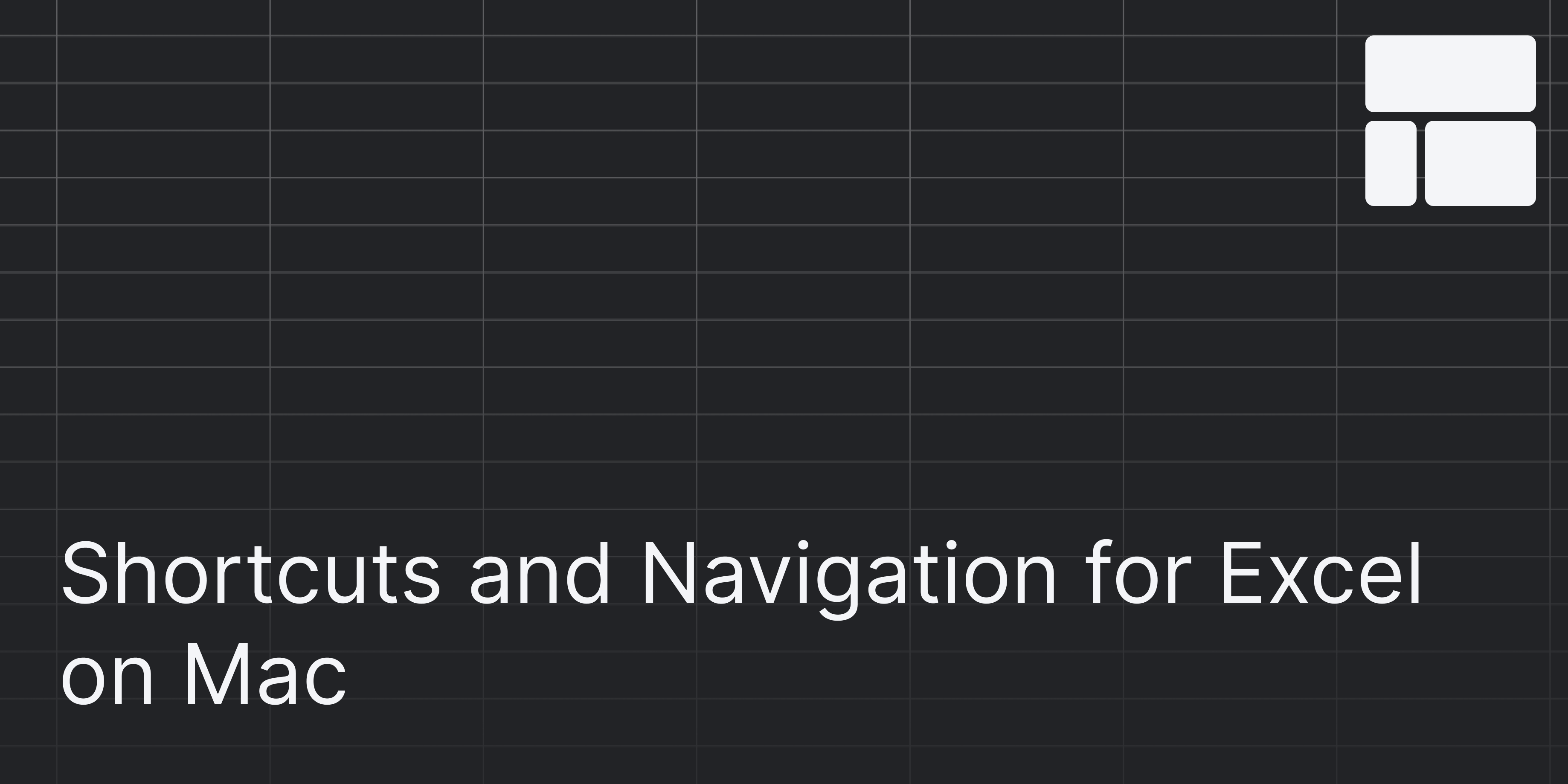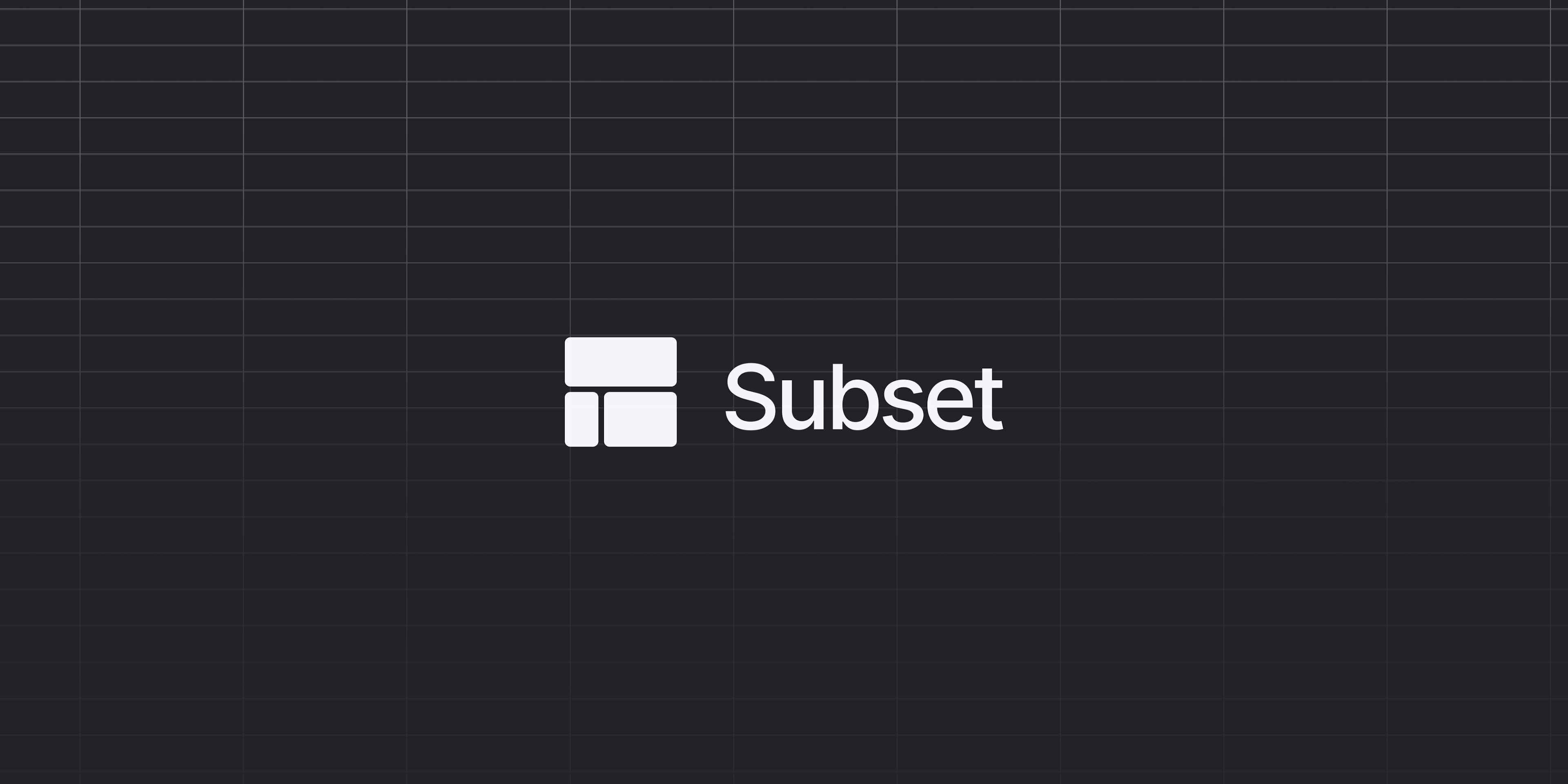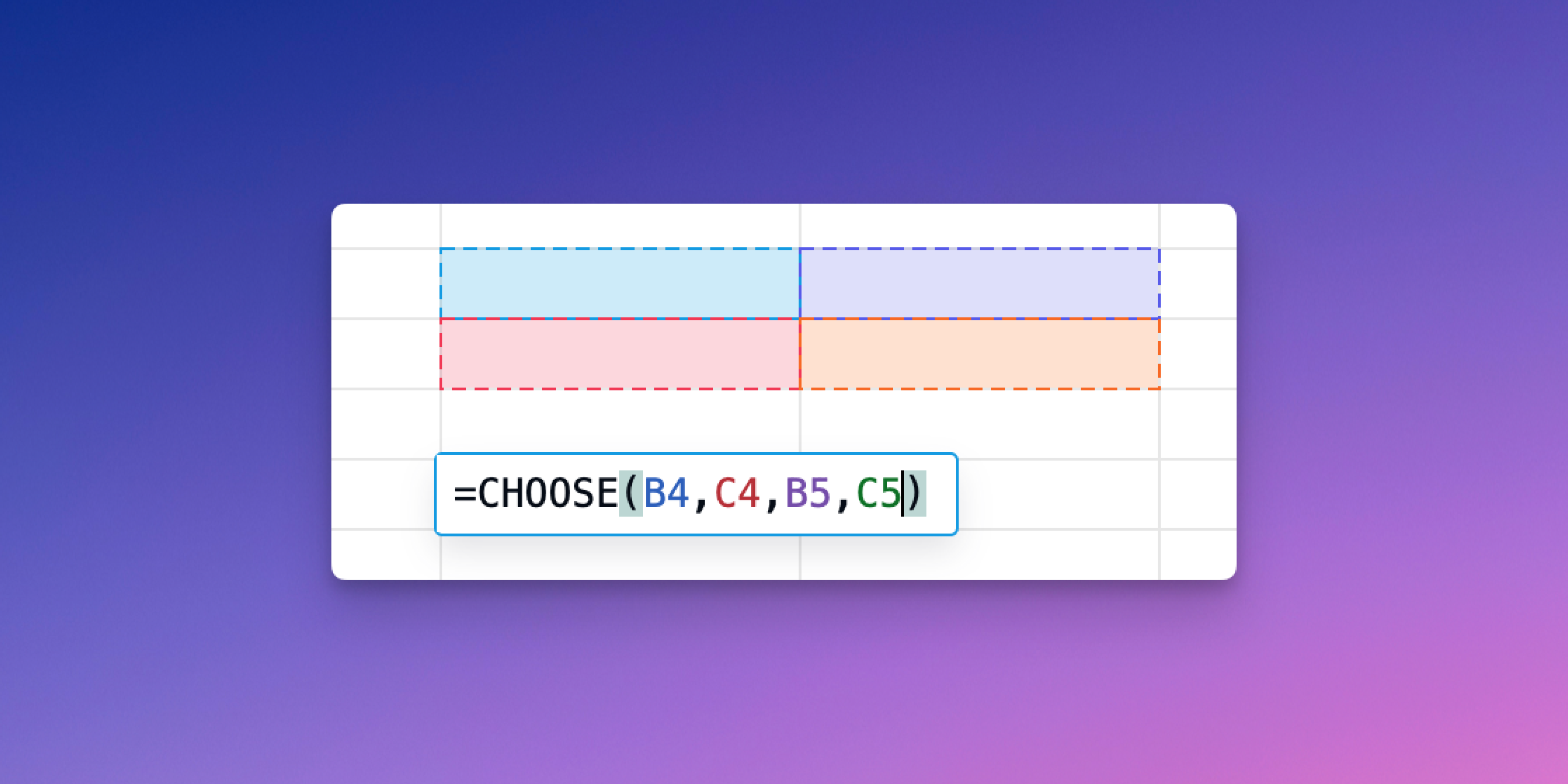This blog teaches you how to use Excel mainly for Mac users.
Spreadsheets could be viewed as the easiest and most intuitive programming language to learn. Knowing how to navigate a spreadsheet is essential to business, and the spreadsheet expert on any team is always worth their weight in gold. So how does one learn how to use a spreadsheet? It all starts with understanding spreadsheet fundamentals.
While spreadsheet fundamentals can seem boring, they will pay dividends down the road. With this knowledge, you’ll become more confident in your ability to leverage a spreadsheet and empowered to solve any data problem with some critical thinking and Googling. Understanding spreadsheet basics is equivalent to learning how to type properly on a QWERTY keyboard or learning the right knife skills in the kitchen. While those skills don't necessarily make your writing better or your food more tasty, they make everything faster and more enjoyable. The same goes for your analysis in a spreadsheet.
The Importance of Shortcuts
The first fundamental is that the proper way to use a spreadsheet, or any productivity tool for that matter, is to use it without even touching your mouse because you can type much faster than you can click around.
Practice repeating the basic shortcuts to engrain them in your muscle memory. Currently Excel is the king of shortcuts, but other software programs have introduced shortcuts to their apps. Linear, Notion, Figma, Slack, Cron, and Superhuman are some of the new programs that have done a phenomenal job of equipping their users with a wide variety of shortcuts.
In the spreadsheet world of Excel (Microsoft), Sheets (Google), Numbers (Apple), and now Subset (us!), there are two main types of shortcuts you should learn: universal and navigation.
Universal Shortcuts
Universal shortcuts translate outside of the program (such as copy and paste), where you press a combination of buttons all at once and it performs some action. What are the universal shortcuts that apply to spreadsheets? (Many of these you probably already know!)
Copy: CMD or CTRL + C
Cut: CMD or CTRL + X
Paste: CMD or CTRL + V
Undo: CMD or CTRL + Z
Redo: CMD or CTRL + Y
Bold: CMD or CTRL + B
Underline: CMD or CTRL + U
Italicize: CMD or CTRL + I
Navigation Shortcuts
Hopefully this is obvious, but you can move around the cells in a spreadsheet by using the arrow keys. However, the next thing that may not be obvious to a beginner is that if you hold the CTRL or CMD button and press one of the arrow keys, you jump to the last cell where there is data.
On a blank new sheet, if you hold CTRL or CMD and press the RIGHT ARROW, you will jump all the way to the last column on the right of the sheet. Similarly, if you hold CTRL or CMD and press the DOWN ARROW, you will jump all the way down to the last row of the sheet.
This becomes extremely helpful in a populated spreadsheet for you to navigate and whiz through the entire file. As you can see below, in just these limited cells, jumping in between can mean the difference between 1 key stroke and 7.
PRO TIP: In a very long spreadsheet, you can create what's called an "elevator" so you can use the CTRL or CMD + ARROW KEY to more quickly navigate up and down the spreadsheet. The way to create an "elevator" is to insert "x" (or any character you want) along where you want the cursor to stop as you navigate. In the below example, see how I put "x"s in the far lefthand column to jump down to certain breaks in the spreadsheet.
Accelerator Keys
What is an accelerator key? If you press the ALT or OPTION button, it gives you a roadmap on how to access different tools. Then just follow the letters to perform your desired action. If you mess up, you can undo what you just typed by pressing ESC.
Excel Example:
Subset Example:
In my opinion, learning shortcuts is one of the key fundamentals for anyone who uses a spreadsheet. Shortcuts enhance your ability to use a spreadsheet without a mouse, and when you learn to use a spreadsheet with speed and efficiency in mind, you become more comfortable with the application. Errors will not bog you down as much, since you can very quickly re-adjust.
Universal shortcuts should be easy if you’ve been using a computer your whole life. The knowledge alone that these shortcuts apply to spreadsheets will speed up all workflows. Navigation shortcuts help you move around a spreadsheet quicker, and in turn help you digest more information and focus on doing real analysis. Finally, accelerator keys allow you to memorize shortcuts so you don’t have to use a mouse to find different features within a spreadsheet.